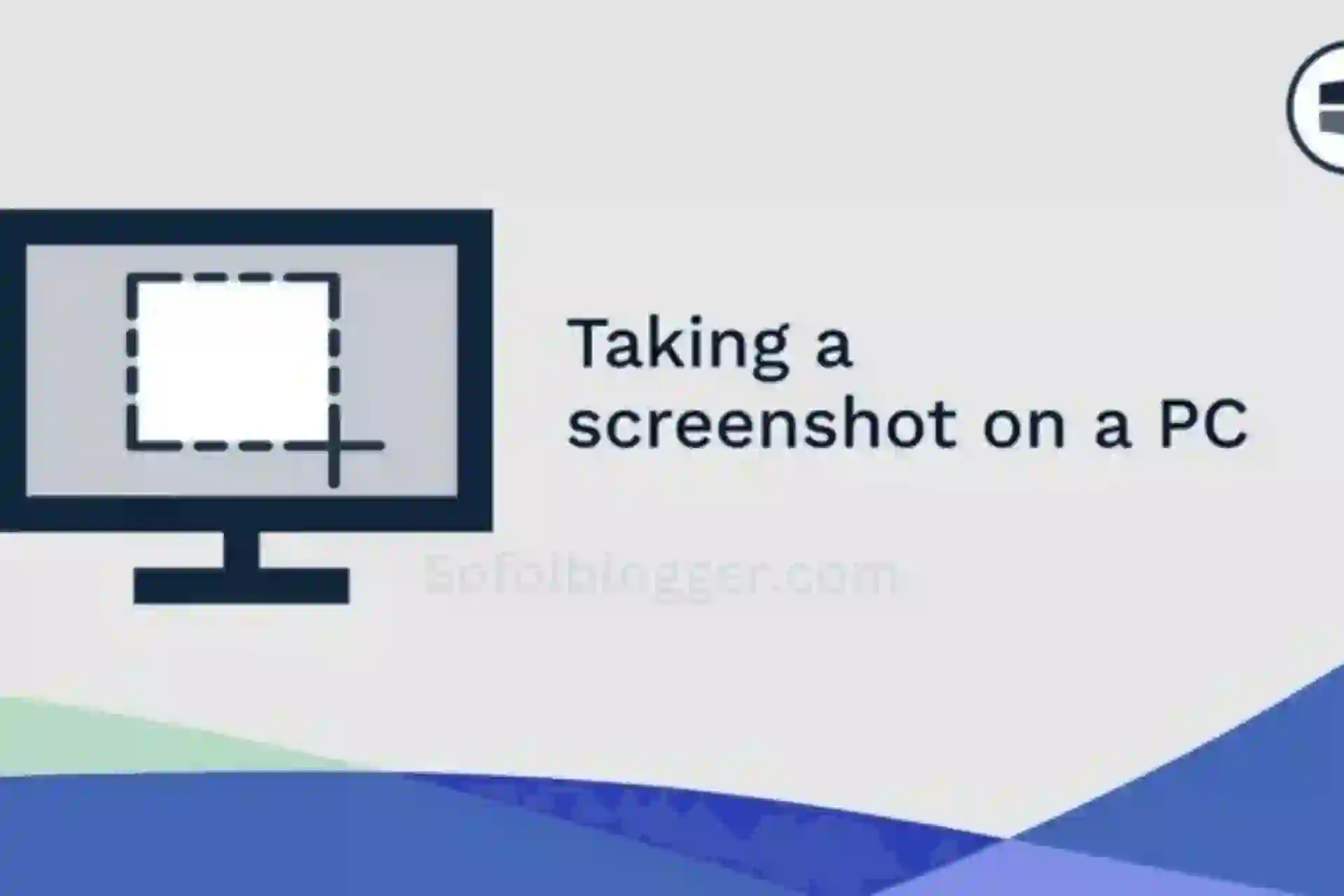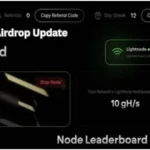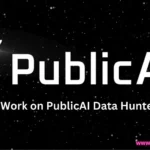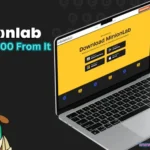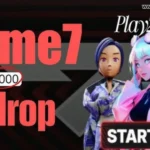Screenshots are invaluable tools for capturing moments, sharing information, and troubleshooting technical issues on your PC. Whether you’re documenting a software bug, sharing a funny meme, or saving important information, knowing how to take screenshots efficiently can greatly enhance your productivity. In this guide, we’ll explore various methods for taking screenshots on Windows and macOS, catering to different preferences and needs.
1. Using Keyboard Shortcuts
The most common method for taking screenshots on both Windows and macOS involves keyboard shortcuts:

Related Post
Download Files from an FTP Server
Download Movies from Sam Online
Windows:
- Full Screen: Press the “PrtScn” (Print Screen) key. This captures the entire screen and copies it to the clipboard.
- Active Window: Press “Alt + PrtScn” to capture only the active window. This is useful when you want to capture just the contents of a specific window, rather than the entire screen.
- Windows Key + Shift + S: In Windows 10 and later versions, this shortcut opens the Snip & Sketch tool, allowing you to capture a portion of the screen or the full screen. You can then annotate, save, or share the screenshot directly from the tool.
macOS:
- Full Screen: Press “Command + Shift + 3” to capture the entire screen. The screenshot will be saved to your desktop automatically.
- Partial Screen: Press “Command + Shift + 4” and then click and drag to select the area you want to capture. Than release the mouse button to take the screenshot.
- Window: Press “Command + Shift + 4” followed by the spacebar. Your cursor will turn into a camera icon. Click on the window you want to capture. This method captures only the selected window and saves it to your desktop.
2. Using Built-in Tools
Both Windows and macOS come with built-in tools for capturing and editing screenshots:
Windows:
- Snipping Tool: Available on Windows 7 and later versions, this tool allows you to capture custom areas of your screen and annotate the screenshots before saving or sharing them.
- Snip & Sketch: This tool, introduced in Windows 10, offers more features than the Snipping Tool, including the ability to capture screenshots with various shapes (rectangular, freeform, window), annotate them, and share them directly.
macOS:
- Grab: macOS includes a utility called Grab, which allows you to take screenshots of the entire screen, a selected window, or a specific portion of the screen. You have to find it in the “Utilities” folder within the “Applications” folder.
- Preview: The Preview app on macOS also offers screenshot functionality. Open Preview, go to the “File” menu, select “Take Screenshot,” and choose from the available options (Selection, Window, Screen, Timed Screen).
3. Using Third-Party Software
If you need more advanced features or additional functionalities, there are several third-party screenshot tools available for both Windows and macOS. Some popular options include Snagit, Greenshot, LightShot, and Skitch. These tools often offer features like advanced editing, cloud integration, and automatic sharing options, catering to the needs of professionals and enthusiasts alike.
Taking screenshots on your PC is a simple yet powerful way to capture and share information effectively. Whether you prefer using built-in shortcuts, native tools, or third-party software, there’s a method to suit your needs. Experiment with different techniques to find the one that works best for you, and start harnessing the power of screenshots to enhance your productivity and communication.
শেয়ার করুন: